Press CTRL + F or Cmd + F to search this page
Downloading the app for mobile phones and tablets
iPad /
iPhone
- ![]() Android
-
Android
- ![]()
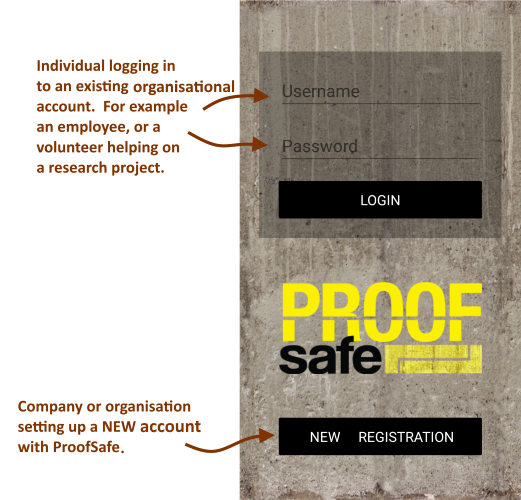
Apple devices use the 'Appstore', Android or Google devices use the 'Playstore'. Using your phone or
tablet go to these Stores, search 'ProofSafe' and download the App. It's important that you 'Allow'
the various permissions so that ProofSafe can operate on your device.
From the Login page on your
device there are two options:
- Login to an existing account - Enter your Username and Password that your employer or other
organisation has given you. You will be using their forms within their account. OR
- Register a new organisation - This will enable you to set up a new account within ProofSafe, usually for businesses or research bodies - then once this account is established contact us to set up numerous individual 'users' who are linked to that organisation
Once you submit this 'New Registration' you will receive a confirmation email confirming your login details. Login to the App and press the black arrow to download the forms to your device.
First use of the App needs to be within range of WiFi or 3G/4G data for verification and downloading forms.
To immediately test the App and example forms download the App to your device and login using the
guest credentials:
Username - 'guest1'
Password -
'demo1'
Basics of the ProofSafe App
First step is to simply spend 5 minutes having a play around, you can't break your account or destroy
your settings so just have a go. This is not like the old .DOS system where one false move was
critical!
Try the various icons such as the 'duplicate' button this is one of many that can save
you a lot of time especially on repetitive jobs.
Ensure you also look at the menu options on the
various pages.
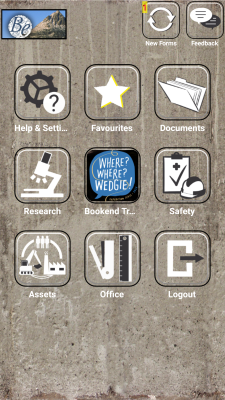
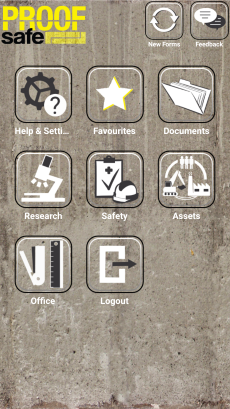
Home page & favourites
The standard home page shows a range of folders for sorting different types of forms such as Research forms or Safety forms, there is a folder for Documents and any other you may need, these folders can be customised to suit your needs and branded to your organsiation as per the images. Additionally if you go into the Favourites screen and press the menu you're able to set it as your home screen, then just nominate your most used forms as favourites by pressing the stars.
Creating or editing forms
We are currently updating our Form Builder to a shiny new 'drag and drop' interface, in the meantime we are assembling and editing forms on your behalf, simply send us the details of what you want and we'll compile your form, then work closely with you to fine tune and edit as needed.
Reports - how to receive your data
Once you upload a file your data will be emailed to the email address nominated in your account settings. This data arrives in a spreadsheet and is easily transferred to most other formats. If you want your data to go somewhere else or arrive in a different format just let us know and we'll help you set it up.
Documents
ProofSafe will hold documents for you, they might be instructions, field guides or SWMS's or Operating
Procedures.
How to open documents: A document can be attached to any form so it's
immediately available form that form, tap the link, however they are all available in the 'Documents'
folder.
Touch the black arrow to download, touch the document file name to open it. Sometimes you
may be given a range of options regarding how to open the file, select one of the options such as
'Open in iBooks' or 'Copy to iBooks'.
Permissions
You need to allow ProofSafe to access your camera and images, your location, telephone, modify SD card, network access and 'read device state and identity'. This should happen during setup however if you have a problem such as: 'Can't access camera' or 'Camera has stopped' then first step is to check in your device settings that you have allowed ProofSafe to use the camera and the various permissions are set.
Saving / Caching maps for offline use
ProofSafe works Offline so you can collect data anywhere, however we integrate with Google Maps which
requires data transfer to show you the mapping images. This means if you are working in a remote
location you need to 'cache' (save it to your phone/tablet) the maps to your phone before your trip.
Google may allow you to cache their maps however their policies and permissions change
regularly.
Usually if you view a Google map image and zoom in on it then that image will be
available to you later in the day, unfortunately we don't control this map image access. Google has
allowed (at times) users to save maps offline this involved zooming to your location in Google maps,
typing "ok maps" in the search box and saving / downloading.
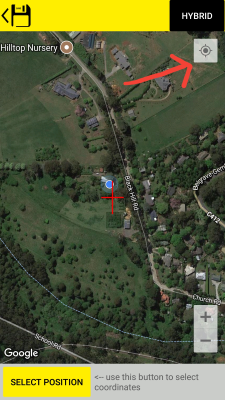
Notes on maps: It is possible you may be using three separate software
programs when using maps on ProofSafe:
1. Google maps which you might have used to navigate, zoom
and search.
2. Google map Caching - this just saves map data to your device - phone
or tablet. And
3. ProofSafe - Uses the map now saved on your device to show
your location.
You can zoom, scan and search within ProofSafe and Google Maps but you can't zoom
within the Caching function - this will just show you an outline of the entire area you have
saved.
Small tip - When you're in ProofSafe you will see a 'target' icon in a white square; top
right hand corner, (see image) press this and the map will centre on your current location. The blue
dot gives you an indication of how accurate your GPS currently is, if the the blue shadow around the
dot is large then accuracy is not good.
Press the yellow 'SELECT POSITION' button (bottom left) to
lock in and save your desired coordinates.
Call, email or use the feedback button on the ProofSafe App to contact us, we'll respond quickly and will include further information here when requested.